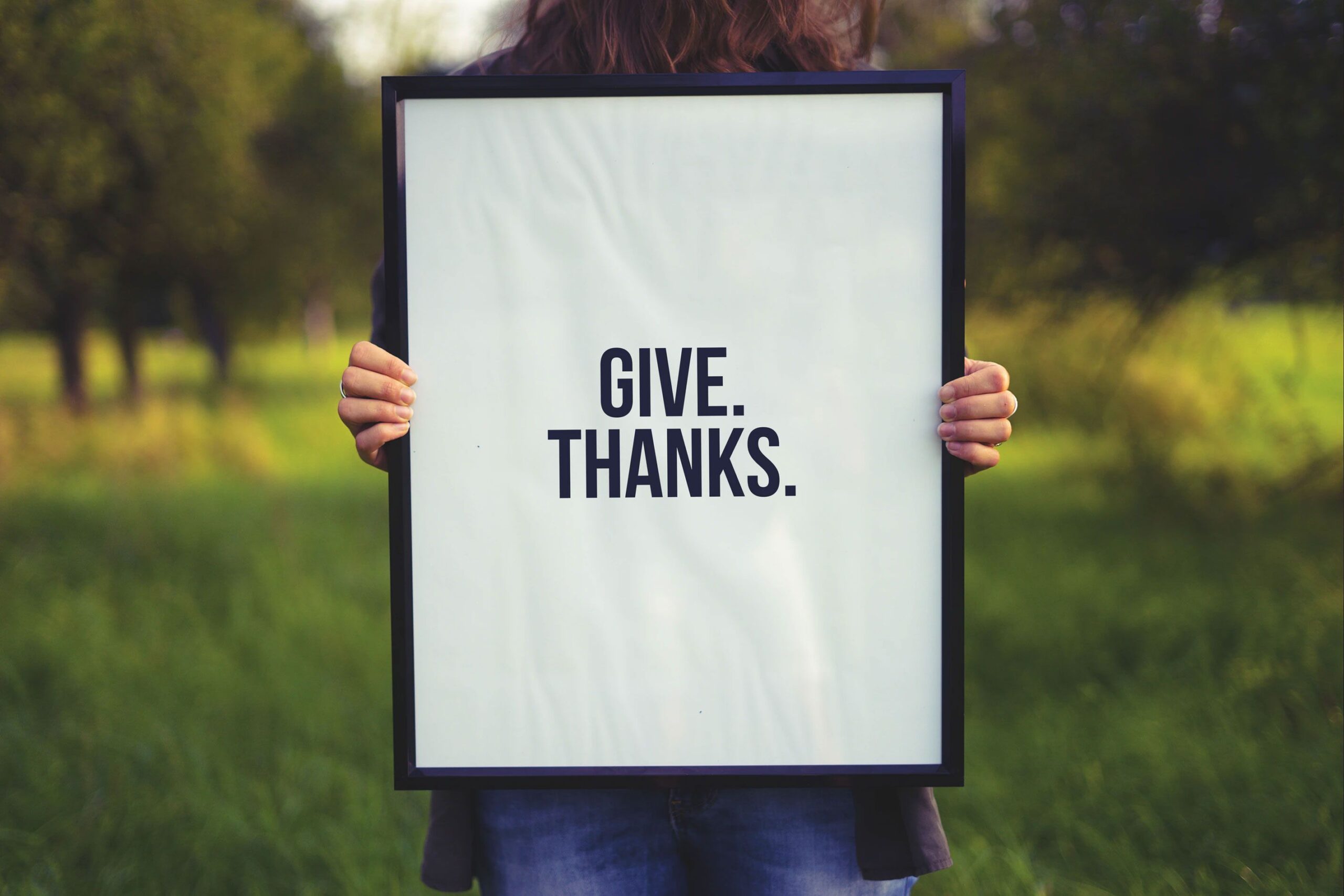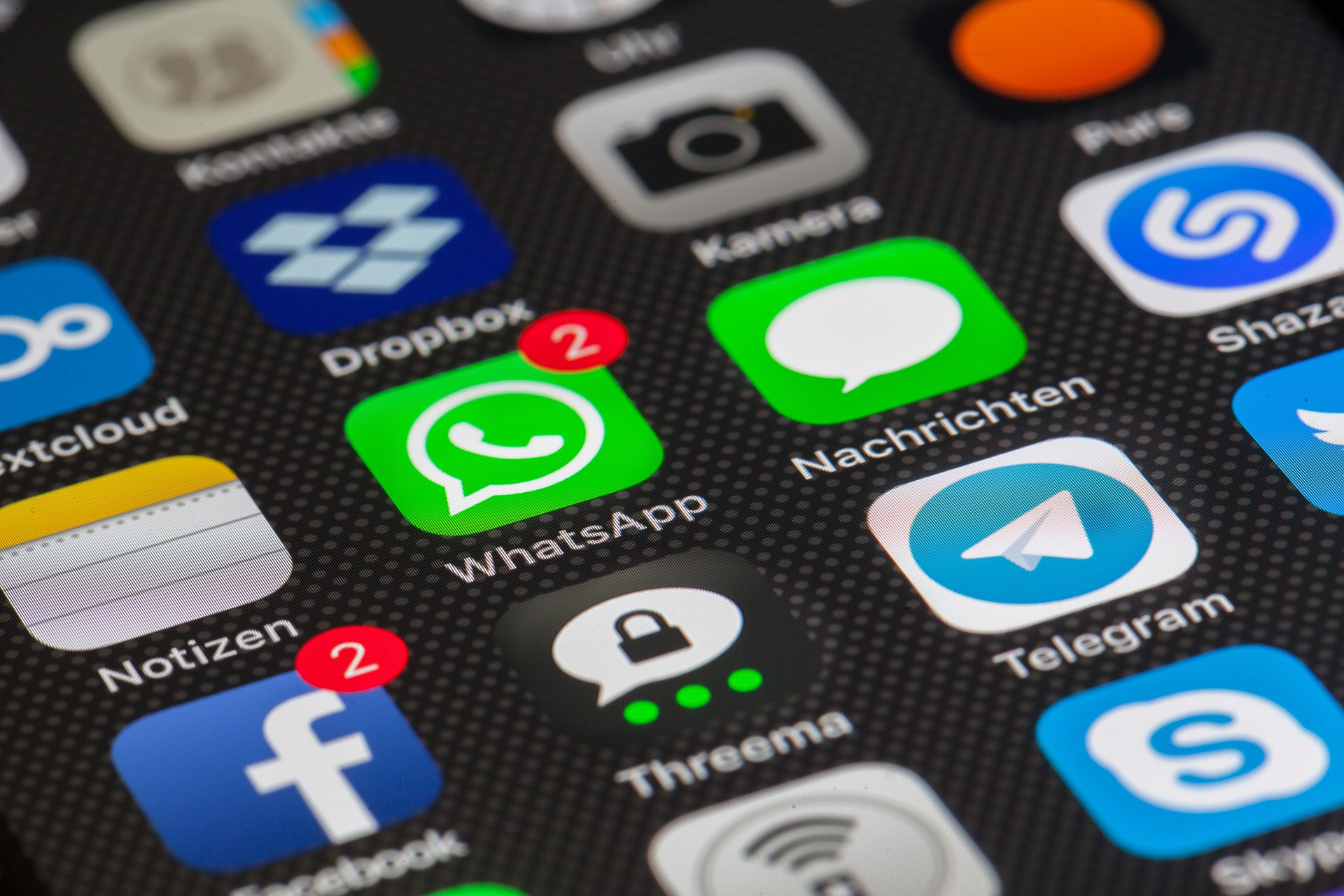ここでは、Xserverのメールを他のメールソフトで見られるようにする方法として、iPhoneのGmailで設定する方法を紹介します。

手順
Gmailを起動して、右上の自分のアイコンをクリックします。このような画面になります。
そしたら、「別のアカウントを追加」を押下します。

その他(IMAP)をタップし、そこで登録したいメールアドレスを入力します。

さらにボタンを押すと、下記の画面になり、ここでサーバとパスワードを入力します。これは受信サーバと送信サーバの両方が必要になり、最初に表示されるのは受信サーバです。

パスワードとサーバ名を入力します。
パスワードはXserverの管理画面からメールアドレスを発行する際に、メールアドレス に対して発行するものなのでもしこれがわからない場合は作り直すか作った人に聞くしかありません。
後
サーバー名を入れて終わりです。ポート番号は基本的には既に入力されているはずですが、変える場合は下記を参照してください。
| POP/IMAPサーバー名
(ホスト名) |
設定完了メールに記載されている「メールサーバー」を入力してください。※サーバーパネル内「サーバー情報」に記載の“ホスト名”と同一です。例)sv***.xserver.jp |
| SMTPサーバー名
(ホスト名) |
設定完了メールに記載されている「メールサーバー」を入力してください。※サーバーパネル内「サーバー情報」に記載の“ホスト名”と同一です。例)sv***.xserver.jp |
| ユーザー名
(アカウント名) |
メールアカウントの追加にて設定したメールアドレス(ドメイン名を含む)を入力してください。
例)user@example.com
例)info@example.com |
| パスワード |
メールアカウントの追加にて指定したパスワードを入力してください。 |
| ポート番号
POPの場合 |
995 (SSLを利用しない場合は 110) |
|
| ポート番号
IMAPの場合 |
993 (SSLを利用しない場合は 143) |
| ポート番号
SMTPの場合 |
465 (SSLを利用しない場合は 587) |
そうすると、頑張って設定をしてくれます。

送信サーバの設定画面に移行するので、同じ情報を入力して完了です。
まとめ
Xserverのメールを他のメールソフトで見られるようにする方法として、iPhoneのGmailで設定する方法を紹介しました。Xserverのリンクはこちら。
https://www.xserver.ne.jp/manual/man_mail_setting.php